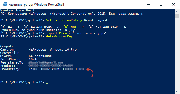Некоторые настройки Windows 10

Некоторые настройки Windows 10, частное мнение.
Чем дольше вы изучаете и используете Windows, тем выше вероятность, что вы уже знаете кучу советов и приемов, позволяющих добиться дополнительной производительности.
Настраивать или не настраивать?
Это извечный вопрос, особенно для тех, кто имеет многолетний опыт работы на ПК с Windows. Оказывается, все эти практические занятия - и благословение, и проклятие.
По мере развития Windows многие советы, приемы и секреты, которые когда-то были важны для повышения производительности и надежности, стали неактуальными. И все же эти уроки, однажды усвоенные, трудно забыть. Это особенно верно, когда привычки основаны на травматических переживаниях, таких как неудачное обновление BIOS.
Несколько лет мы внимательно следили за отзывами читателей и составили список устаревших твиков, которые до сих пор остаются популярными.
1. Возможность неудачно обновить ОС.
Одна из самых распространенных рекомендаций для людей, обновляющихся до Windows 10, - постоянно проверять наличие обновлений системы. Это особенно важно, когда вы работаете с системой, которая была разработана до выпуска Windows 10 в 2015 году.
Это особенно актуально для людей, которые использовали ПК в течение десятилетий и у которых остались ужасные воспоминания о том, как они «ломали» ПК с ошибкой обновления BIOS. В 1990-е и 2000-е годы это было частой проблемой, поскольку код BIOS хранился в перезаписываемой флэш-памяти на материнской плате. На таких ПК для перепрошивки BIOS часто требовалась перезагрузка с диска MS-DOS, и если процесс шел не идеально, приходилось возиться с DIP-переключателями на материнской плате.
Современные ПК больше не используют BIOS, а вместо этого запускаются с использованием Unified Extensible Firmware Interface (UEFI). На ПК на базе UEFI часть микропрограмм, размещенная на материнской плате, относительно небольшая; задача ОС - найти раздел EFI и загрузить хранящийся в нем код UEFI, а затем найти загрузчик. Начиная с Windows 8 в 2012 году, Windows использует механизм обновления, который доставляет пакеты обновлений в известное системное расположение; микропрограмма UEFI самостоятельно устанавливает пакет обновления после перезапуска.
Эта архитектура делает обновления UEFI намного более надежными, чем старые обновления BIOS, с механизмами проверки ошибок, которые могут автоматически откатить неудачные изменения.
Суть в том, что на всех ПК, кроме самых старых, обновлений прошивки больше не следует опасаться. Если они не доставляются автоматически через Центр обновления Windows, стоит проверить сайт поддержки производителя на наличие обновлений прошивки перед любым крупным обновлением программного обеспечения.
2. Не заморачивайтесь с файлом подкачки
С самого начала Windows использовала файл подкачки - скрытый файл в корне системного диска, который кэширует страницы памяти, чтобы к ним можно было быстро получить доступ. Его основная цель заключалась в предоставлении виртуальной памяти, чтобы приложения не завершали работу аварийно, когда у вас заканчивается физическая память.
При чистой установке Windows 10 устанавливает автоматическое управление файлом подкачки. Это лучшая практика, и мы рекомендуем вам оставить эту настройку именно так, как есть.
Чтобы просмотреть текущие настройки, нажмите сочетание клавиш Windows + R, чтобы открыть диалоговое окно «Выполнить», а затем введите команду systempropertiesperformance (без пробелов). Откроется диалоговое окно «Параметры производительности».
Щелкните вкладку «Дополнительно», а затем в разделе «Виртуальная память» щелкните «Изменить», чтобы открыть диалоговое окно. По умолчанию выбрана опция автоматического управления файлом подкачки .
Снятие этого флажка дает вам доступ к параметрам для изменения файла подкачки для выбранного диска и показывает, сколько места используется.
В сети все еще можно найти ошибочные советы по настройке файла подкачки одним из двух способов: некоторые утверждают, что вы можете освободить место на диске, полностью удалив файл подкачки (если, например, у вас 32 ГБ физической памяти и вряд ли когда-нибудь понадобится виртуальная память). Другие рекомендуют установить для него фиксированный размер, чтобы не снижать производительность при автоматическом изменении размера. Ни то, ни другое не является хорошей идеей по той простой причине, что в эпоху Windows 10 роль файла подкачки изменилась.
Помимо включения виртуальной памяти, файл подкачки предоставляет место для файлов аварийного дампа, которые создаются, когда в Windows появляется синий экран смерти.
3. Дефрагментация дисков: нужна или нет?
В темные века эпохи ПК дефрагментация жесткого диска была одной из самых важных задач по повышению производительности ПК. Сочетание медленной шины передачи данных (по сравнению с современными технологиями), медленных скоростей вращения диска и файловых систем означало, что регулярное изменение физического размещения файлов на диске действительно оказывало заметное влияние.
За прошедшие годы в экосистеме Windows произошло два примечательных события. Системное хранилище стало значительно быстрее, особенно после того, как твердотельные накопители пришли на смену обычным жестким дискам, а инженеры Microsoft улучшили автоматическое управление данными на всех типах дисков.
В Windows 10 команда Defrag.exe теперь официально называется «Дефрагментация и оптимизация дисков». Он запускается автоматически как часть запланированной задачи. На обычных жестких дисках Defrag делает то, что делала всегда, переупорядочивая данные так, чтобы их можно было извлечь наиболее эффективно.
На твердотельных накопителях, где традиционные операции дефрагментации не применяются, при запуске Defrag выполняется команда Trim, которая стирает блоки хранилища, которые больше не используются, и могут быть освобождены для новых данных.
Чтобы проверить состояние всех доступных в настоящее время дисков, введите «дефрагментация» в поле поиска и затем в списке результатов нажмите «Дефрагментировать и оптимизировать диски». Список томов, отображаемый в окне «Оптимизация дисков», четко указывает тип носителя и статус дефрагментации / оптимизации для каждого из них.
Самое главное, что вся эта дефрагментация и оптимизация происходит автоматически. Вы можете запустить команду Defrag.exe, когда захотите, чтобы проверить состояние каждого локального диска и убедиться, что все работает должным образом. Но теперь не нужно вмешиваться в данный процесс вручную.
4. Удалите «чистильщик» реестра.
Популярность этого класса программ снизилась. Но он еще не умер, что прискорбно. Концепция инструментов для очистки реестра проста. Она начинается с убеждения, что реестр Windows представляет собой хаотичный склад данных, а затем переходит от этого предположения к убеждению, что очистка ненужных или неиспользуемых записей реестра может волшебным образом ускорить повседневную деятельность и предотвратить сбои.
Идея о том, что вы можете повысить производительность, удалив одну или несколько записей реестра, оставленных неаккуратным деинсталлятором, явно нелогична. Мы никогда не видели очистителя реестра, который мог бы оправдать свое существование фактическими данными, подтверждающими улучшение производительности.
С другой стороны, известны примеры, когда ОС были повреждены из-за агрессивной «очистки», которая удаляла полезные ключи реестра. Если кто-то предлагает вам некое средство для очистки реестра, просто откажитесь.
5. Не пугайтесь телеметрии. Это безопасно!
В наши дни мы слышим о телеметрии гораздо меньше, чем несколько лет назад, когда горстка плохо информированных комментаторов собрала уйму просмотров страниц, запугивая, что Microsoft «шпионит» за компьютерами под управлением Windows 10. Реальность намного прозаичнее.
Microsoft, как и большинство компаний-разработчиков программного обеспечения в нашем мире, полагается на постоянный поток данных, чтобы определить, насколько хорошо работают ее продукты. Поскольку более 900 миллионов компьютеров работают под управлением Windows 10, получение этих данных в режиме реального времени имеет важное значение для выявления проблем в экосистеме, особенно тех, которые связаны со сбоями в процессе автоматического обновления.
Вся информация, собираемая в процессе телеметрии, теперь полностью документирована, а приложение средства просмотра диагностических данных позволяет вам проверять все данные, которые отправляются на серверы Microsoft.
Для корпоративных клиентов корпорация Майкрософт даже задокументировала то, что она называет базовым уровнем функциональности ограниченного трафика Windows, чтобы минимизировать количество подключений от Windows к службам Microsoft.
Попутно Microsoft также упростила настройку данных телеметрии. По умолчанию для всех выпусков Windows 10 установлено значение «Полный», что означает, что загруженные данные содержат некоторые анонимные сведения об использовании приложения.
Если вас беспокоит возможная непреднамеренная утечка личной информации, вы можете перейти в «Настройки»>«Конфиденциальность»> «Обратная связь и диагностика» и изменить для параметра «Данные диагностики и использования» значение «Базовый».
Естественно, возникла целая индустрия разработчиков небольших утилит, которые автоматизируют эти настройки, что может иметь ряд нежелательных побочных эффектов, включая блокировку доступа к обновлениям.
Если у вас остались какие-либо вопросы по настройкам Windows 10, задавайте их в комментариях и вместе мы обязательно разберемся.
- Мнение пользователя о Microsoft Excel 2017Мнение пользователя о MS Excel. Обзор программы.Мнение пользователя о Microsoft Excel 2017