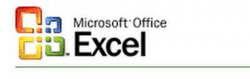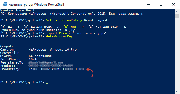Диаграммы выполнения проекта в Excel.
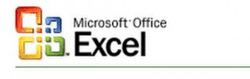
Курсы Excel
Диаграммы выполнения проекта в Excel
Современному руководителю даже самого маленького подразделения приходится держать на контроле большое количество всевозможных задач. Для владеющих минимальными знаниями об электронных таблицах Excel есть предложение: воспользоваться диаграммами для контроля выполнения проекта, хотя есть для контроля и планирования проектов специально разработанные программы, например MS Project.Согласно многочисленным определениям, диаграмма — это графическое изображения зависимости (соотношения) каких-либо величин. В предложенном примере диаграмма будет отображать связь событий и задач со временем.
Построение диаграммы в Excel можно выполнить поэтапно.
- Любая работа начинается с планирования: необходимо составить чёткое представление о том, что и в каком виде надо получить.
- Все диаграммы строятся на основании таблиц. Например, весь проект разделён на этапы, каждый из которых содержит задачи. Приблизительно с тридцатой строки листа формируются столбцы таблицы. Для приведенного примера столбцы будут иметь предложенные имена и содержать такую информацию:
- этап — данные столбца соответствуют стадии выполнения проекта: «Этап 1», «Этап 2», «Сегодня»;
- тип работ — определяет и разделяет задачи и этапы выполнения проекта: «Этап», «Задача», «Сегодня»;
- дата (начало выполнения) — фиксируется начало определенного события;
- событие — будет отображать название события на диаграмме: «Задача 1-1», «Задача 2-3», «Этап 2»;
- сроки — отображает затраченное на выполнение время в днях;
- выполнение (в %) — отображает степень завершённости каждой задачи или этапа. Для реального отображения готовности в этом столбце необходимо использовать формулы, в примере проценты выставляются оценочно;
- выполнение (в днях) — количество дней, в течение которых был достигнут показатель готовности, выраженный в процентах;
- высота — используется для наглядного отображения события на диаграмме: в зависимости от этого значения событие будет находиться над или под горизонтальной осью.
- Построение диаграммы будет производиться без Мастера диаграмм. Для этого выполняется такая последовательность действий:
- в меню пользователя выбрать вкладку «Вставка»;
- в разделе «Диаграммы» выбрать «Точечная» («Точечная с маркерами»);
- появившийся пустой шаблон переместить таким образом, чтобы он располагался в прямоугольной области B4 – K26;
- для привязки данных таблицы к диаграмме необходимо в контекстном меню выбрать последовательно пункты «Выбрать данные» и «Добавить», после чего последовательно изменить «Имя ряда» на «Сроки»;
- для оси Х выбрать данные столбца «Дата» (начало выполнения);
- для оси Y — данные столбца «Высота». Для завершения внесения данных нужно нажать «Ок» в обоих открытых окнах.
Маркеры событий рекомендуется сделать яркими и отличными от маркеров других данных. Форматирование любого маркера осуществляется через контекстное меню с помощью пункта «Формат ряда данных». Здесь можно выбрать тип маркера, цвет и тип линии, заливку. Например, маркеры событий можно отформатировать таким образом, чтобы на этом этапе начало выполнения задач отображался зелёными маркерами. Название диаграммы формируется автоматически; для редактирования можно дважды щёлкнуть мышкой.
- Для лучшей наглядности полученную шаблонную диаграмму необходимо очистить от всего лишнего:
- по оси Y данных нет, линии горизонтальной привязки также лишние, поэтому их лучше убрать: в меню пользователя на вкладке «Работа с диаграммами» выбрать «Макет» > нажать «Оси» или «Сетка» > «Выбрать нужный объект» > «Не показывать»;
- шаблонную легенду лучше удалить простыми действиями: выделить и нажать клавишу Delete клавиатуры;
- если подписи маркеров расположены не очень удачно, то изменить их расположение можно с помощью пункта меню пользователя «Макет» > «Подписи данных» > «Слева».
1) Время выполнения каждого задания отобразят горизонтальные «Планки погрешности». Все работы по добавлению планок и их редактирование проводится в меню «Макет», в разделе «Анализ». Привязать планки к данным таблицы (столбец «Сроки») и установить параметры можно в меню «Дополнительные параметры планок». Появившиеся горизонтальные линии покажут количество дней для выполнения задания.
2) Для отображения готовности каждого задания необходимо в диаграмму внести ряд данных из столбца «Выполнение» (в днях). Для этого следует воспользоваться командой «Выбрать данные» в контекстном меню для области диаграммы.
3) Форматирование всех маркеров диаграммы повысит её наглядность. Для этого следует воспользоваться пунктом «Формат выделенного объекта» для ряда «Выполнение».
4) Данные диаграммы будут более информативными, если добавить данные «Выполнение» (в %), то есть совместить данные по количеству дней на выполнения задания с отражением процента его готовности: в списке параметров, который появляется слева, нужно выбрать ряд «Выполнение» и нажать кнопку «Планки погрешностей». После установки параметров планок, параллельных оси Х, и выбора для них любого цвета (зелёного, например), две совмещённые линии покажут: серая — количество дней на выполнение, а зелёная — процент выполнения задания.
5) Добавленная на диаграмму линия текущей даты контрастного цвета (красная, например) позволит контролировать и анализировать процесс выполнения задания. Добавить линию позволит последовательность действий: контекстное меню диаграммы > «Выбрать данные» > добавить в строку имя ряда «Сегодня». Для вертикальной оси Х следует указать ячейки от С31 до С32, для оси Y — от Н31 до Н32. Появившиеся новые маркеры можно форматировать уже известным способом.
6) Для полной ясности необходимы текстовые поля, объясняющие условные обозначения. Для их вставки необходимо воспользоваться инструментом «Надпись» пункта меню «Вставка из меню пользователя Excel».
Более подробно смотрите Excel курсы
- Некоторые настройки Windows 10Несколько популярных настроек Windows 10, от которых стоит отказаться.Некоторые настройки Windows 10